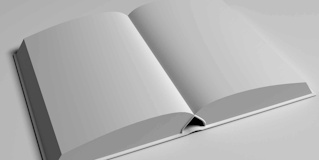Prérequis
- Section 1.3, « Concept : thèmes »
- Section 1.2, « Concept : modules »
Qu’est ce que le menu d’administration ?
La barre d’outils fournie par le module du cœur Toolbar affiche le menu d’administration Gérer en haut ou à gauche du site, pour les utilisateurs ayant la permission de le voir. Ce menu donne accès à toutes les zones d’administration du site. Les liens de menu dépendront de quels modules sont activés sur votre site et des droits des personnes voyant le menu ; si vous installez votre site en utilisant le profil d’installation Standard du cœur et que vous avez tous les droits d’administration, les liens de premier niveau sont les suivants :

Contenu
Liste et gère les contenus existants, et autorise la création de nouveaux contenus.
Structure
Contient une liste de liens pour gérer les éléments structurels du site, comme les blocs, les types de contenus, les menus et la taxonomie.
Apparence
Gère les thèmes et les réglages liés à l’apparence.
Extensions
Gère l’installation et la désinstallation des modules.
Configuration
Contient des liens vers des pages de paramétrages pour différentes fonctionnalités du site.
Personnes
Gère les utilisateurs, les rôles et les droits.
Rapports
Contient des liens vers les journaux, les informations de mise à jour, les informations sur la recherche et d’autres informations sur le statut du site.
Aide
Liste les sujets d’aide pour les modules installés qui en fournissent.
Le bouton en forme de flèche au bout à droite de la deuxième ligne de la barre d’outils (ou au bout à gauche, si le site s’affiche dans une langue se lisant de droite à gauche comme l’arabe) peut être utilisé pour faire passer le menu de la position horizontale en haut de page, à la position verticale sur la gauche du site (ou sur la droite, dans les langues se lisant de droite à gauche). Lorsqu’il est affiché verticalement, le menu devient un arbre interactif.

Ce guide suit une méthode standard pour décrire la navigation dans les pages d’administration en utilisant la barre d’outils d’administration. Consulter Section i.5, « Conventions utilisées dans ce guide » pour plus d’informations.
Que sont les liens contextuels ?
Certaines fonctionnalités d’administration et de modification du site peuvent être accédés directement au travers des liens contextuels affichés par le module du cœur Contextual Links. Les liens contextuels vous donnent accès à certaines des pages auxquelles vous pouvez accéder via le menu d’administration, mais au lieu d’avoir à naviguer dans l’arborescence du menu, ces liens sont fournis à l’endroit ou le contenu en rapport est affiché sur votre site.
Les liens contextuels doivent être activés pour être visibles. Si le thème de votre site utilise le style par défaut pour les liens contextuels, une icône en forme de crayon est utilisée pour indiquer que les liens contextuels sont présents et activés, et si vous cliquez sur l’icône, vous verrez les liens contextuels. Il y a deux façons d’activer l’icône en forme de crayon qui donne accès aux liens contextuels :
- Si vous utilisez une souris dans un navigateur, l’icône apparaîtra temporairement quand vous survolez une zone qui contient un lien contextuel.
Vous pouvez cliquer sur l’icône principale en forme de crayon (ou son lien Modifier) au bout à droite de la barre d’outils, ce qui activera tous les liens contextuels sur la page courante. Cette icône n’est visible que sur les pages contenant des liens contextuels.
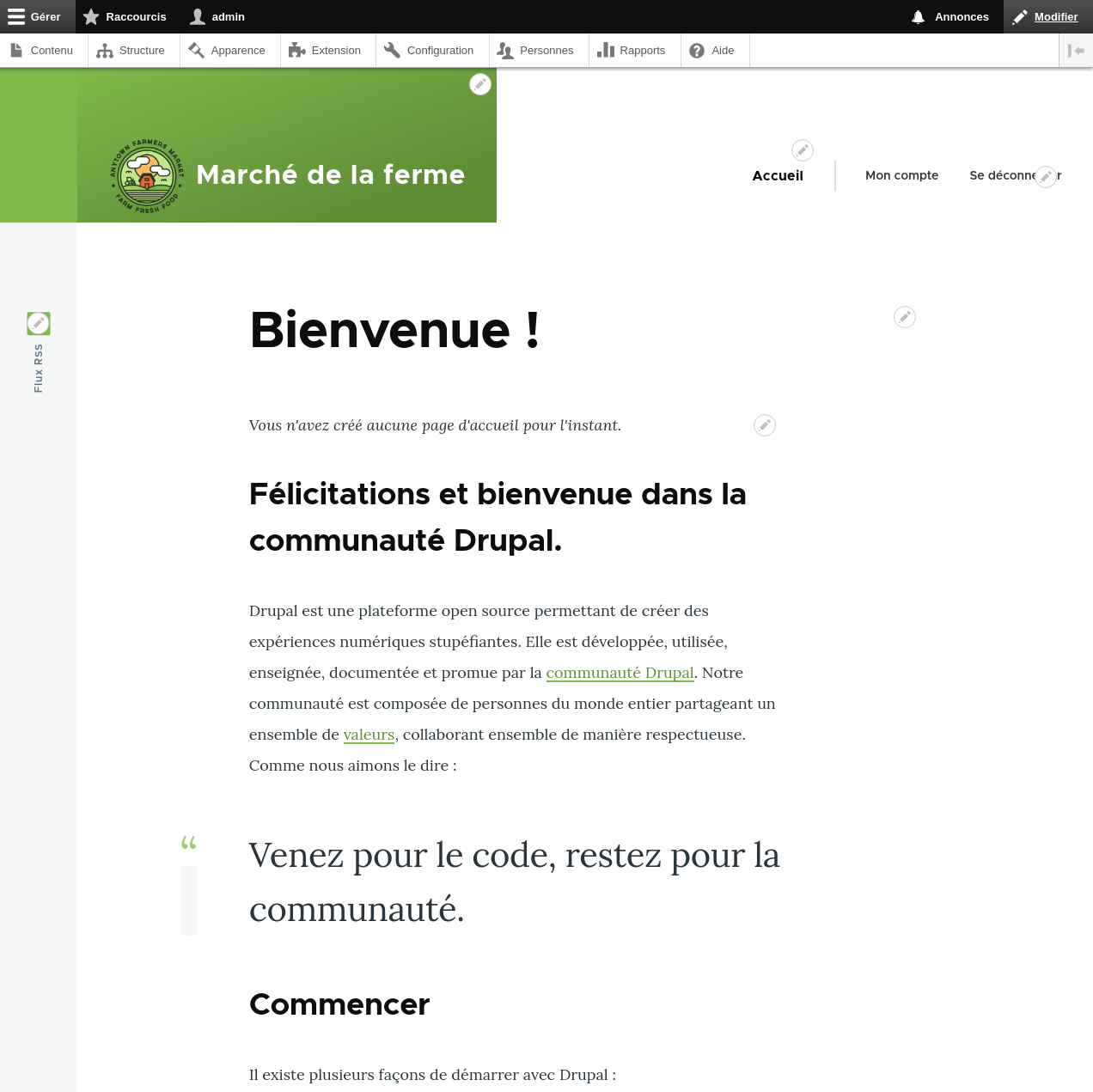
Attributions
Écrit par Scott Wilkinson et Jennifer Hodgdon. Traduit par Vanessa Kovalsky et Felip Manyer i Ballester.