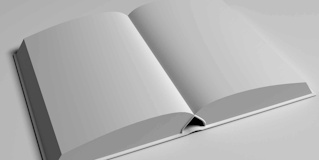Prerequisite knowledge
- Section 1.3, “Concept: Themes”
- Section 1.2, “Concept: Modules”
What is the administrative menu?
The toolbar provided by the core Toolbar module displays the Manage administrative menu at the top or left side of the site, for users with permission to see it. This menu provides access to all of the administrative areas of the site. The menu links will vary depending on which modules are active on your site and the permissions of the person viewing the menu; if you install using the core Standard installation profile and have full administrative permissions, the top-level links are as follows:

Content
Lists and manages existing content, and allows creation of new content.
Structure
Contains a list of links for managing structural elements of the site, such as blocks, content types, menus, and taxonomy.
Appearance
Manages themes and appearance-related settings.
Extend
Manages the installation and uninstallation of modules.
Configuration
Contains links to settings pages for various site features.
People
Manages users, roles, and permissions.
Reports
Contains links to logs, update information, search information, and other information about the site’s status.
Help
Lists help topics for installed modules that provide them.
The arrow button on the far right side of the second line of the toolbar (or far left side, if the site is being viewed using a right-to-left-reading language like Arabic) can be used to switch the menu from appearing horizontally at the top of the page, to a vertical format on the left side (or right side, in right-to-left languages). When viewed vertically, the menu becomes an interactive tree.

This guide has a standard way to describe navigation to administrative pages using the administrative toolbar. See Section i.5, “Conventions of the Guide” for more information.
What are contextual links?
Some administrative and editing functionality on the site can be accessed through the contextual links displayed by the core Contextual Links module. Contextual links take you to some of the same pages that you can access through the administrative menu, but instead of having to navigate through the menu hierarchy, these links are provided near where the related content is displayed on your site.
Contextual links have to be activated to be visible. If your site’s theme uses the default styling for contextual links, a pencil icon is used to indicate that contextual links are present and activated, and if you click the icon, you will see the contextual links. There are two ways to activate the pencil icons that provide access to the contextual links:
- If you are using a mouse in a browser, the icon will temporarily appear when you hover over an area that has related contextual links.
You can click the master pencil icon (or its Edit link) at the right end of the top bar in the toolbar, which will activate all of the contextual links on the current page. This icon is only visible on pages with contextual links.
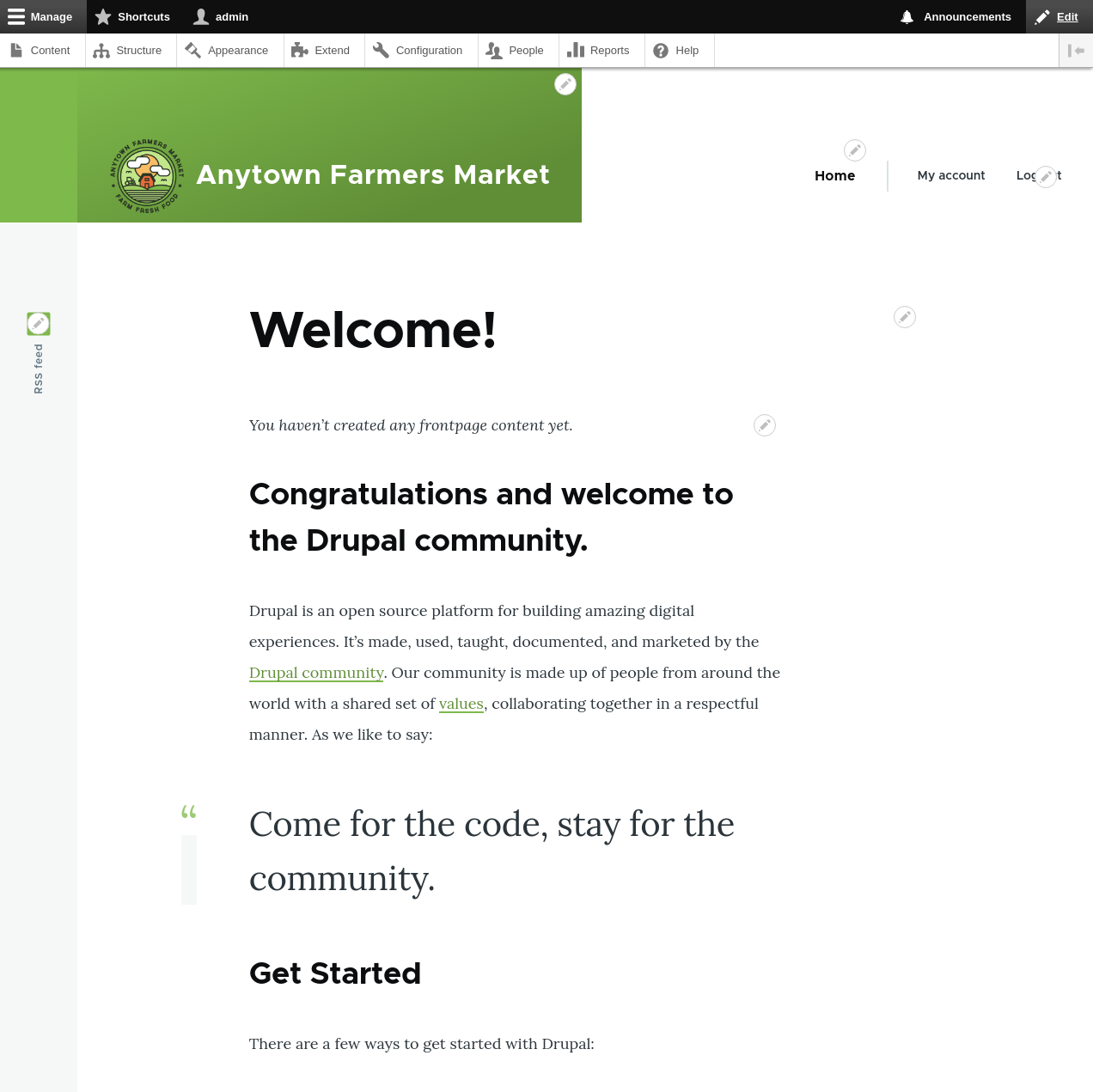
Attributions
Written by Scott Wilkinson and Jennifer Hodgdon.